Help:Editing
This page is a how-to guide detailing a practice or process on the wiki. |
finiki is a wiki, meaning that anyone can edit any unprotected page and improve articles immediately for all readers. finiki has one significant difference from Wikipedia, you do need to register to do this. Anyone who has edited is known as a "finikian" and, no matter how trivial the edit may seem, can be proud that he or she has helped make finiki what it is. All of these edits add up!
If you are unfamiliar with wiki editing and don't know where to start, we've got help about getting started and a guide for contributors that you might find useful to read.
Becoming a contributor
In most cases, editors come from the Financial Wisdom Forum (FWF) membership. FWF members can send a private message (PM) to request an account be created for them.
We welcome interested members of the public to contribute. The recommended method is to join FWF and contribute to the community and then use the PM method above.
As a last resort, please send an email to info![]() finiki.org
, with the Subject:
finiki.org
, with the Subject: finiki account request and we'll consider creating an account for you.
Editing
There are two different editors available. The WikiEditor (also known as the Source Editor) and the VisualEditor.
To choose which one to use you will need to log in to your finiki account, go to preferences (top right) -> editing tab, uncheck Temporarily disable the visual editor while it is in beta, optionally change Editing mode to Show me both editor tabs, and save your preferences.
The following introduction (links take you to Wikipedia articles) shows the main differences between the choice of editors.
The wiki markup source editor shows the underlying page source code. It works like a plain text file, indicating links and other items using simple code like this: [[Earth]].
|
VisualEditor is the easier way of editing that works more like a word processor and hides the underlying source code. Links and other items are edited using toolbar and pop-up interfaces. |
| Editing | Editing |
| Referencing | Referencing |
| Images | Images |
| Tables | Tables |
Using the VisualEditor
VisualEditor is a "visual" way of editing the wiki that allows people to contribute without having to learn wiki markup, as is required by the default wikitext editor (also known as Source Editor). Unlike that editing tool, VisualEditor displays the text being edited almost as if it were already published.
Using the Source Editor
Editing most finiki pages is simple. Simply click on the "edit" tab at the top of a finiki page (or on a section-edit link). This will bring you to a new page with a text box containing the editable text of the current page.

In this box, you can type in the text that you want to add, using wiki markup to format the text and add other elements like images and tables. The toolbar above the text box can help with formatting. A quick reference to wiki markup can be opened by clicking 'Help' in this toolbar.
| If you are an editor and want to experiment, there is a sandbox where you are welcome to to experiment with page editing. |
Never start a line with a leading space unless you want the special formatting it causes. Paragraphs can be separated with a blank line. The finiki community has developed style guidelines to make articles and facts appear in a standardized form, and finiki easier to use as a whole.
If you add information to a page, please provide references, as unreferenced statements are subject to removal.
When you have finished editing, you should write a short edit summary in the small field below the edit-box. You may use shorthand to describe your changes, as described in the legend. To see how the page looks with your edits, press the "Show preview" button. To see the differences between the page with your edits and the previous version of the page, press the "Show changes" button. If you're satisfied with what you see, be bold and press the "Save page" button. Your changes will immediately be visible to all finiki users.
Note: Do not sign the Edit Summary line with your ~~~~ signature as it does not work there.
TemplateWizard
TemplateWizard provides a popup window for the WikiEditor toolbar to insert templates into Wikitext.
- To use TemplateWizard, open a wiki page for editing using the Wikitext editor (not the 2017 Wikitext editor)
- Place the cursor in the location that you want the template to be inserted. Then click on the puzzle icon
 in the toolbar -
in the toolbar - 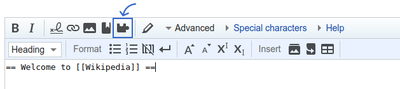
- A dialog window will pop-up
- Start typing a template's name, and you will be presented with a list of templates to choose from.
Realtime preview
Begin an edit. Notice that in the toolbar, you will see a "Preview" button. Clicking this will activate Realtime Preview. Once activated, a preview pane is shown next to the editor. It will update anytime you stop typing. You can also hover over the preview area and click on the "Reload" button to manually reload changes
Talk (discussion) pages
Talk pages are similar to articles in that they also have a "new section" tab to start a new section or edit the whole page.
Minor edits
A check to the "minor edit" box signifies that only superficial differences exist between the version with your edit and the previous version: typo corrections, formatting and presentational changes, rearranging of text without modifying content, etc. A minor edit is a version that the editor believes requires no review and could never be the subject of a dispute.
Major edits
All editors are encouraged to be bold, but there are several things that a user can do to ensure that major edits are performed smoothly. Before engaging in a major edit, a user should consider discussing proposed changes on the article discussion/talk page. During the edit, if doing so over an extended period, the {{In use}} tag can reduce the likelihood of an edit conflict. Once the edit has been completed, the inclusion of an edit summary will assist in documenting the changes. These steps will help all to ensure that major edits are well received by the finiki community.
A major edit should be reviewed to confirm that it is consensual to all concerned editors. Therefore, any change that affects the meaning of an article is major (not minor), even if the edit is a single word.
There are no necessary terms to which you have to agree when doing major edits, but the recommendations above have become best practice. If you do it your own way, the likelihood of your edits being reedited may be higher.
When performing a large edit, it is suggested you periodically, and before pressing 'save page', copy your edits into an external text editor (preferably one without formatting, such as Notepad (Windows)). This ensures that in the case of a browser crash you will not lose your work. If you are adding substantial amounts of work, it is also a good idea to save changes in stages.
"View source" – protected pages
Some pages are protected from editing. These pages have a View source tab instead of an Edit tab. You can still edit these pages indirectly, by submitting an "edit request" – an editor with the ability to edit the protected page will respond to your request. You can submit a request by clicking on the View source tab on that page and using the "Submit an edit request" link at the bottom right.
Adding references
A helpful tip from citing sources. Citation markers, the <ref>...</ref> syntax, are normally placed after adjacent punctuation such as periods and commas. For exceptions, see the Punctuation and footnotes section of the Manual of Style. Note also that no space is added before the citation marker.
finiki offers several ways to group articles: categories, lists (including embedded lists), and navigation templates. The grouping of articles by one method neither requires nor forbids the use of the other methods for the same informational grouping. Instead, each method of organizing information has its own advantages and disadvantages, and is applied for the most part independently of the other methods following the guidelines and standards that have evolved on Wikipedia for each of these systems.
Wiki markup
Wiki markup is the extra information (apart from the text which will be displayed) you enter in the edit window which tells the Wikipedia:MediaWiki software how to display, categorize and process the article.
More information on editing wiki pages
Getting started
Policies and conventions
Make sure that you submit information which is relevant to finiki's specific purpose, or your content might be deleted. You can always use the talk pages to ask questions or check to see if your idea will be accepted. Please make note of the license your contributions will be covered by.
Helpful tips
- Guide For Contributors
- FAQ/Editing
- Cheatsheet
- If you have problems editing a long article
- If the article is protected from editing
- About page history
Naming and moving
Style and layout
Tools


